Log In
User's guide
1 ![]() This is your personal Dashboard. Here you will find a summary of the platform's activity and updated with the news.
This is your personal Dashboard. Here you will find a summary of the platform's activity and updated with the news.
1.1 The first section, News, includes the latest news cards. If you want to travel between them, use the controls and you can view the previous news. If any of them has caught your attention, don't hesitate to click on the card title to obtain detailed information.
1.2 Secondly we find Achievements, here is a visual summary of the progress of your company. The more complete the medal, the closer you will be to meeting the objectives.
1.3 The next section is Programmes or Training resources, a place where the latest training content on cards comes, its operation is the same as in the News section.
1.4 The fourth section is Latest uploads, where we find the latest downloadable content uploaded to the platform. Navigation is similar to the sections News and Training resources.
1.5 Lastly, Your favorites, here are the contents on International market, Business Information and News that we have found interesting and have saved. To save content and display it here, once you have accessed the article of interest, we must look for the![]() that will be found below the body of the content. If at any time we want to delete a favorite, we must click on the
that will be found below the body of the content. If at any time we want to delete a favorite, we must click on the ![]() that will be next to each article.
that will be next to each article.
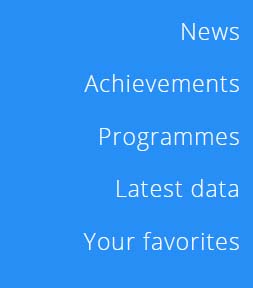
1.6 Now that we know how to save articles, we will take the opportunity to learn how to rate and comment on them. When we access an article we will be able to see after the content the options Rating, Comment and Submit review. We will click on the number of stars that we consider appropriate, we will write in the Comment field our contribution and we will click on Submit review so that it is registered.
2 ![]() The Open data section shows us three options.
The Open data section shows us three options.
2.1.1 International Market Information gives us the latest updates on the international market in the form of listed cards, if we want to access the one that interests us we will only have to click on the title.
2.1.2 After we find the search form, in the first field we will write the keywords that interest us. In the second, we will select, within the section that we are in (international market information in this case), the category to which it belongs or in which we think the article of our interest. Date allows us to indicate the time interval in which the articles are found. Finally, the Filter section allows us to further specialize the search among the sub-categories.
2.2.1 Business Information gives us the latest updates on new businesses in the form of listed cards, if we want to access the one that interests us we will only have to click on the title.
2.2.2 The search form works as indicated in section 2.1.2.
2.3 The Saved Data section shows us the articles saved by us in the Open Data section, with an operation similar to that shown in 1.5.

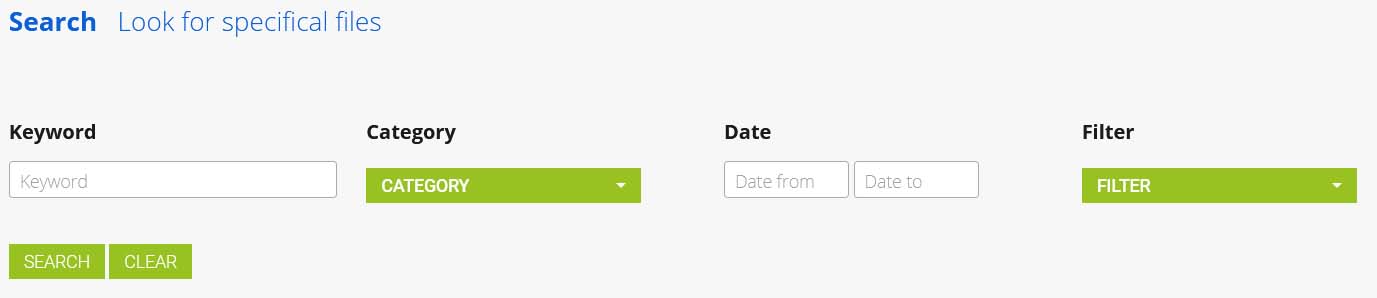
3 ![]() International Area is a section where we will find all the information about the companies and our own.
International Area is a section where we will find all the information about the companies and our own.
3.1 Hubs redirects us to the general information page and contact with the different Hubs that belong to the program.
3.2 Search Company, search form, in the first field we will write the keywords of the name. Date allows us to indicate the time interval in which the articles are found. Finally, the Filter section allows us to further specialize the search among the different specializations and belongings of the company.
3.3 Your Company is a form that allows us to add our company to the list. The fields are as follows:
- Company name, where we will write the name of our company.
- Company Logo, it is not required but you can add your company logo.
- Select your activity and interests, a dropdown that allows us to select our activity and the categories in which we may be interested within the project.
- Describe your company, to add a brief description of our company and give more details about it.
Once the form is completed, we will click Save and close to leave the registered company.
Finally after the form we can see the list of companies added by us, being able to click on the title and see more detailed information about them. Once inside we can click on the  , this will allow us to change the company information and save those changes with the Save and close button or delete the information completely with the Delete button.
, this will allow us to change the company information and save those changes with the Save and close button or delete the information completely with the Delete button.
3.4 Company List allows us to see a list of all the companies registered in the program, being clickable and being able to view all their information.
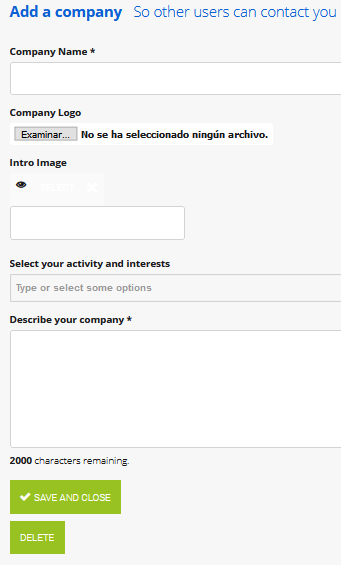
4 ![]() Learning is our training section and contains two sections:
Learning is our training section and contains two sections:
4.1 Search, the search form, in the first field we will write the keywords that interest us. In the second, within the section that we find ourselves (Learning in this case), we will select the category to which it belongs or in which we think the article of our interest. Date allows us to indicate the time interval in which the articles are found. Finally, the Filter section allows us to further specialize the search among the sub-categories.
4.2 Saved allows us to see a list of articles in the Learning section that we found interesting or that we wanted to leave for later. We can delete those that we are not interested in using the delete button.
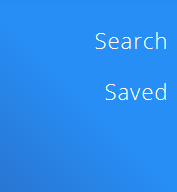
5 ![]() Forum, section where the community can write their impressions, open discussions and generate interaction with other users.
Forum, section where the community can write their impressions, open discussions and generate interaction with other users.
5.1 The General and Hubs sections list the general categories of the project. If we find an interesting category or that we have something to contribute, we will click on its name. Now we can see several controls, first we find the pagination that allows us to travel to the beginning or end of all the content of the category, move directly to a specific page or select the next or previous one. We also see the search field where we can write the keywords of the subject that interests us.
We also find the controls for New Topic, Mark Topic read and Subscribe:
- New topic allows us to generate a new topic with a subject and initial message, in addition to attaching documents such as images or text.
- Mark topic read makes the topics marked by us appear as already read.
- Subscribing will make the platform inform us if there are news in the category where we are.
Finally we see the list of topics that exist in this category, if we wanted to access we would only have to click on it. Once inside the selected topic we will be able to see who created it, as well as its subject, the message and the possible attachments.
Here we have the option to make a quick response to the subject, mention the message itself to include more information, edit or delete if the message is ours and report the message if we consider it inappropriate.
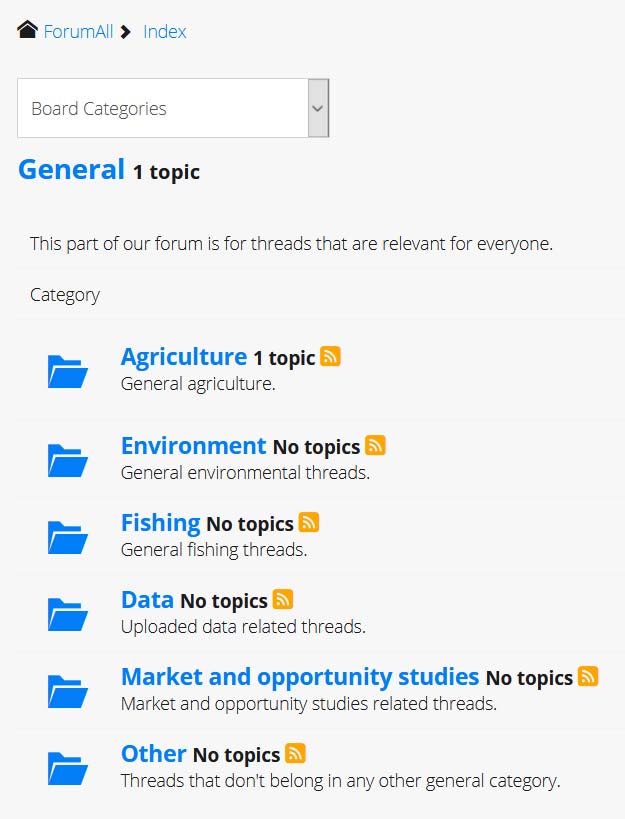


6 ![]() User Profile gives us the basic information about our user account.
User Profile gives us the basic information about our user account.
6.1 Edit your profile allows us to modify the registration data such as name, email address or password.
6.2 Insert the current progress of your company is optional and allows us to fill in information about the company to which we belong, updating our achievements.
Do not forget to click on Submit to save the changes in both sections.